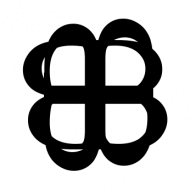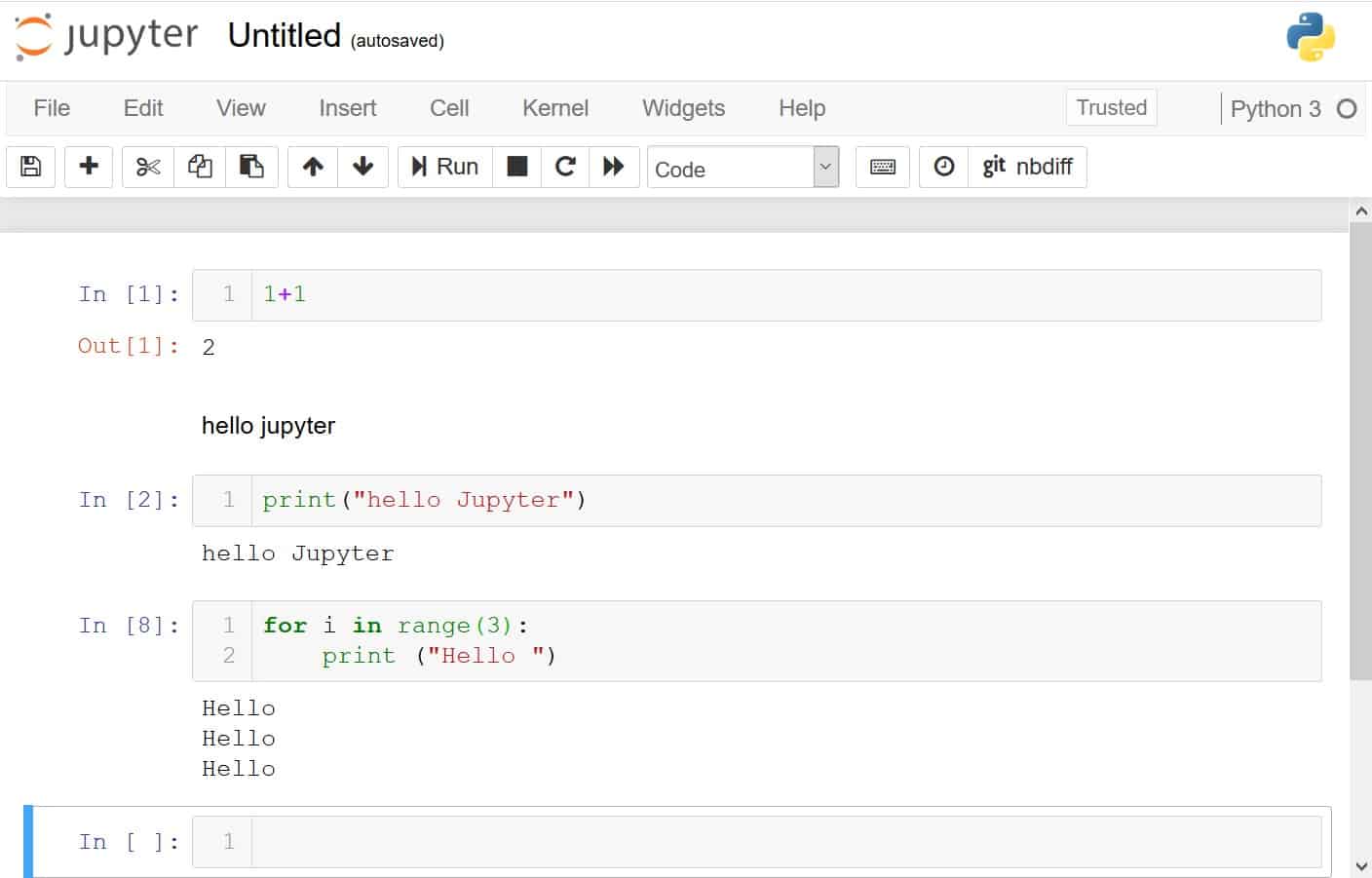วันนี้เราจะมาเริ่มเรียนรู้การใช้งาน Jupyter Notebook เบี้องต้นกัน เริ่มตั้งแต่ส่วนต่าง ๆ ของ Notebook ไปจนเขียน Markdown, เขียนโปรแกรม Python เรียนรู้การใช้งานโหมดต่าง ๆ ของ Jupyter Notebook รวมไปถึงคีย์ลัดที่มักใช้บ่อย ทำให้เราใช้งานได้อย่างสะดวกมากยิ่งขึ้น
1 หน้าจอเริ่มต้น
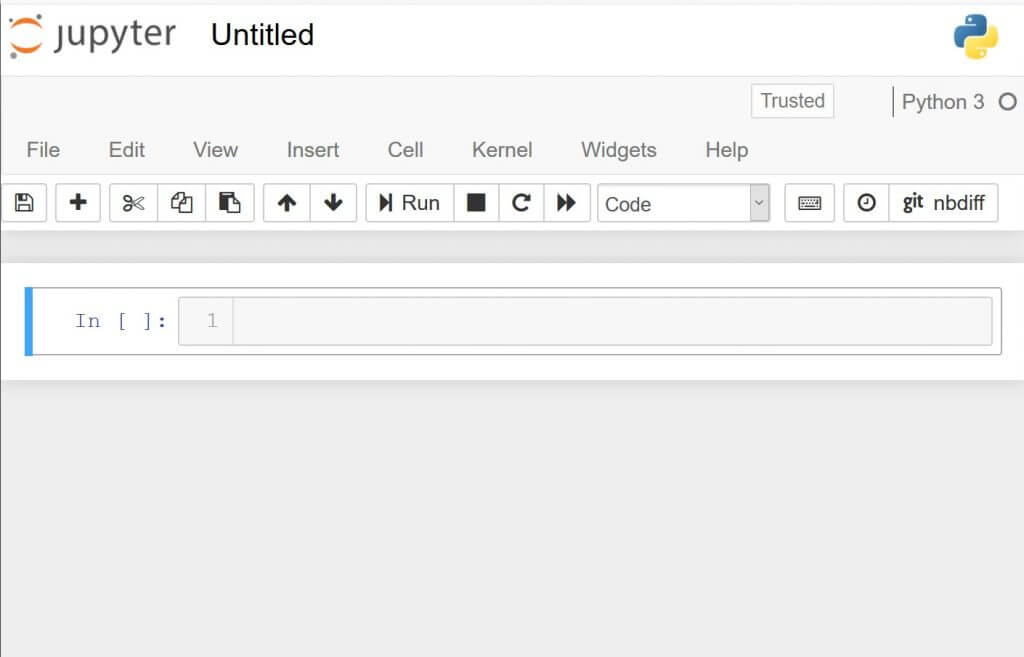
มีเมนู และปุ่มมากมาย แต่ตอนนี้ขอให้เราสนใจแค่ 2 อย่างก่อน ได้แก่ 1. ช่องใหญ่ที่มีแถบสีฟ้า มีคำว่า In [ ] : ด้านซ้าย ตรงกลางกรอกข้อความได้ (เรียกว่า cell) กับ 2. ปุ่ม ▶| Run บน toolbar ก่อน
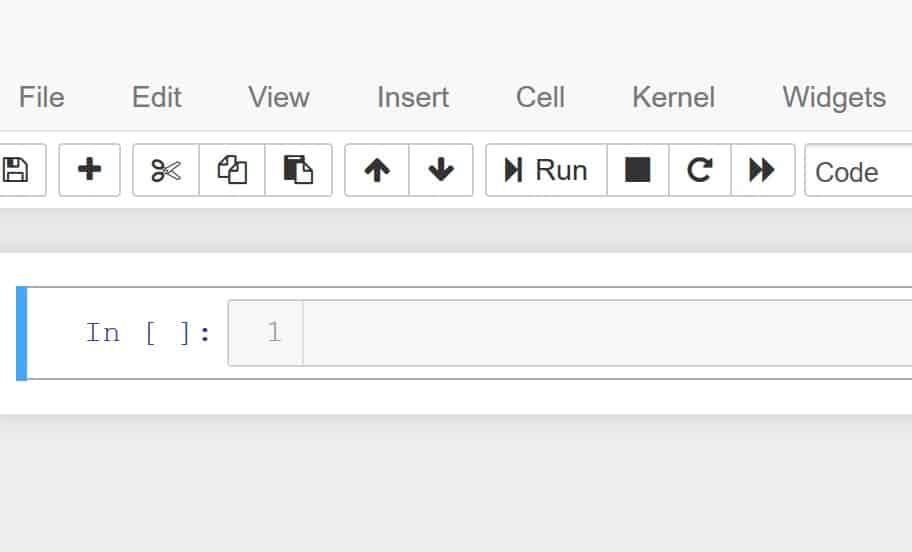
ในช่อง cell ลองกรอกคำว่า 1+1 แล้วกดปุ่ม ▶| Run
1+1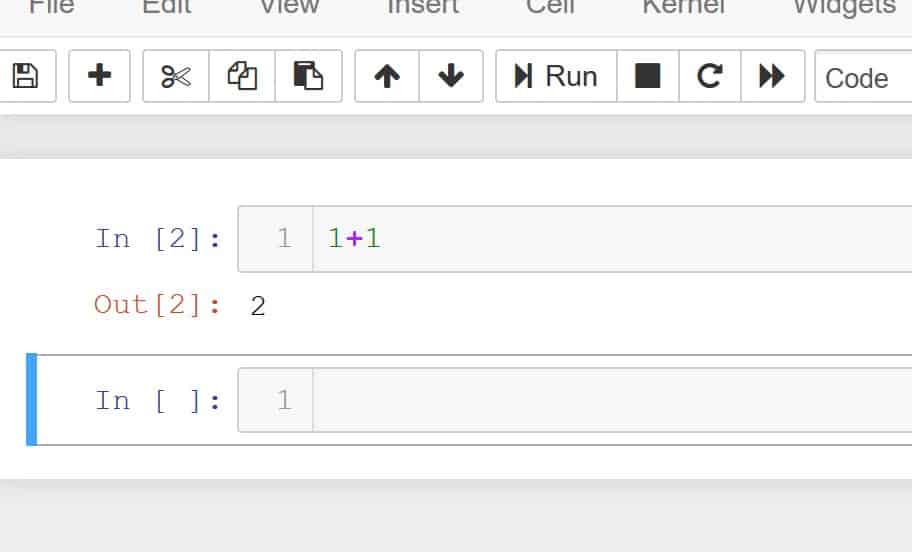
สำเร็จแล้ว ตอนนี้เราสามารถสั่งให้ Jupyter Notebook ประมวลผล การคำนวนง่าย ๆ ได้แล้ว ต่อไปเราจะเริ่มเขียนข้อความ และเขียนโปรแกรมกันต่อไป
2 เริ่มเขียนข้อความ
กดปุ่ม + เพิ่ม cell ใหม่ และเลือกให้เป้น Markdown

ใน cell ช่องใหม่นั้น ให้กรอกคำว่า hello แล้วกดปุ่ม ▶| Run
hello
cell นั้นจะกลายเป็นคำว่า hello (ไม่มี คำว่า In, Out เพราะไม่มี Input, Output เพราะ cell นี้เป็นเพียงข้อความธรรมดา)
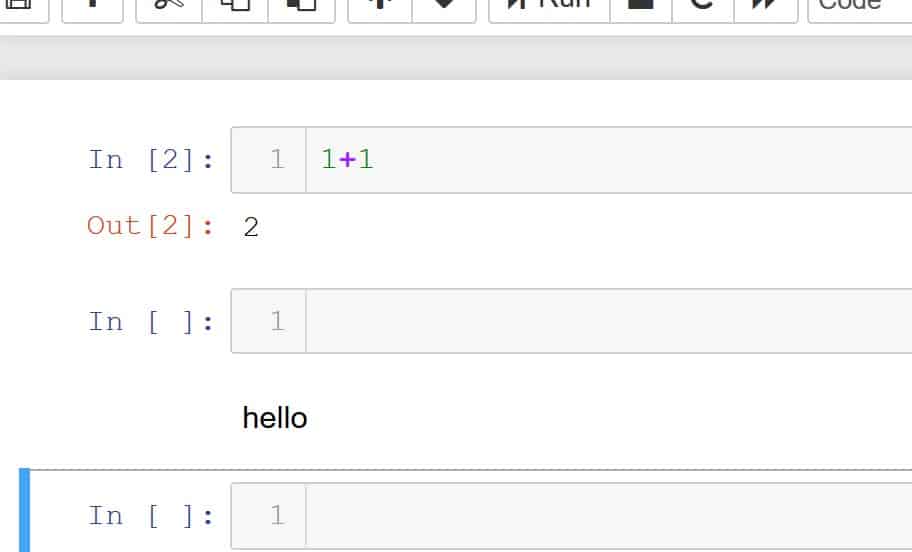
ลองแก้ไข cell hello ด้วยการ double click ที่ cell หรือคลิกเลือกที่ cell hello แล้วกดปุ่ม Enter ตอนนี้เราลองใส่ ** ไว้ด้านหน้า และด้านหลังของคำว่า hello เป็น **hello** แล้วกดปุ่ม ▶| Run
**hello**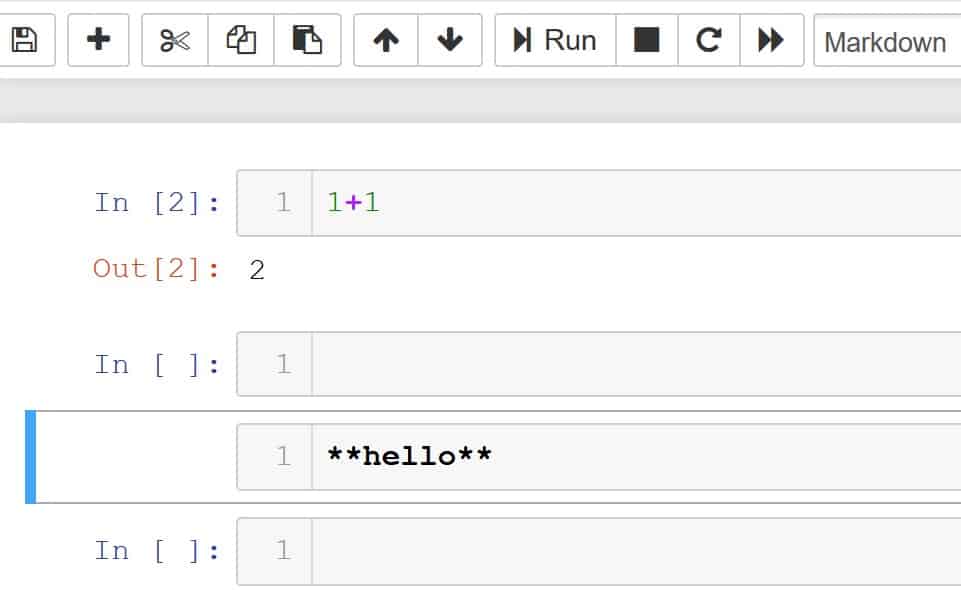
สำเร็จแล้ว ตอนนี้เราสามารถสร้าง Rich Text Content คำว่า hello จะกลายเป็นตัวหนา เนื่องจาก ** เป็นสัญลักษณ์พิเศษในภาษา Markdown ซึ่งเราจะค่อย ๆ เรียนรู้สัญลักษณ์อื่น ๆ กันต่อไป
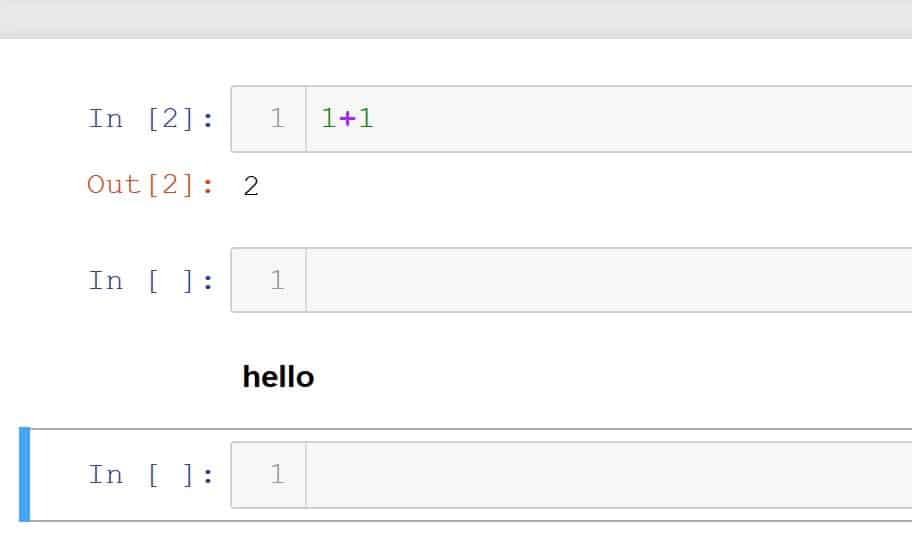
Markdown ทำให้เราสามารถแก้ไขเนื้อหา Rich Text ได้ง่าย ๆ ด้วย Text Editor ธรรมดา ๆ โดยเฉพาะมันง่ายกว่าภาษา HTML ที่มีความซับซ้อนเกินไป ต้องปิดเปิด Tag, CSS, etc. จึงเป็นที่นิยมของนักพัฒนาทั่วโลก
3 เริ่มเขียนโปรแกรม
กดปุ่ม + เพิ่ม cell ใหม่ และเช็คดูว่าเลือก Code ไม่ใช่ Markdown

ในช่อง cell ลองกรอกคำว่า print(“hello python”) แล้วกดปุ่ม ▶| Run
print("hello python")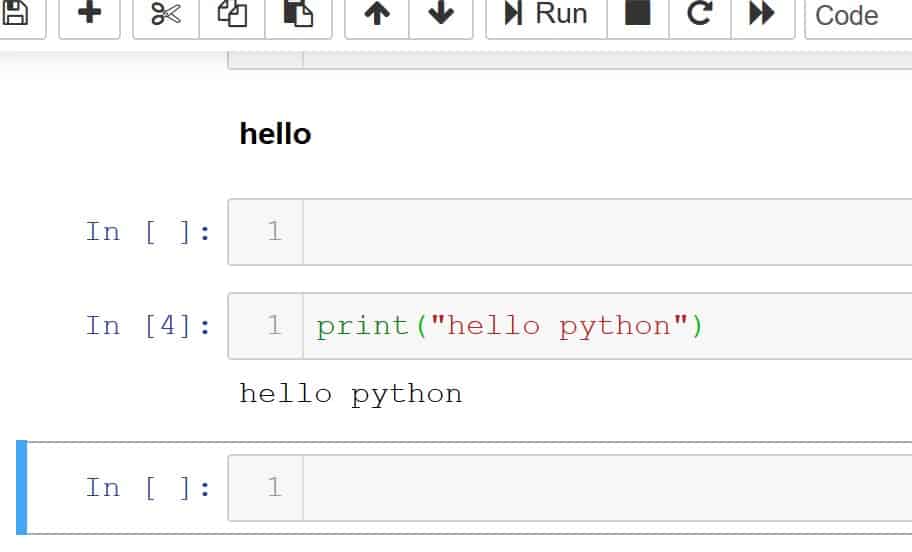
สำเร็จแล้ว ตอนนี้เราสามารถเขียนโปรแกรมภาษา Python ให้ print คำว่า hello python ออกมาได้
ต่อมาเราจะมาลองเขียนโปรแกรมวน loop ให้ print 3 ครั้ง กรอกโค้ดตามด้านล่างแล้วกดปุ่ม ▶| Run
for i in range(3):
print("hello loop")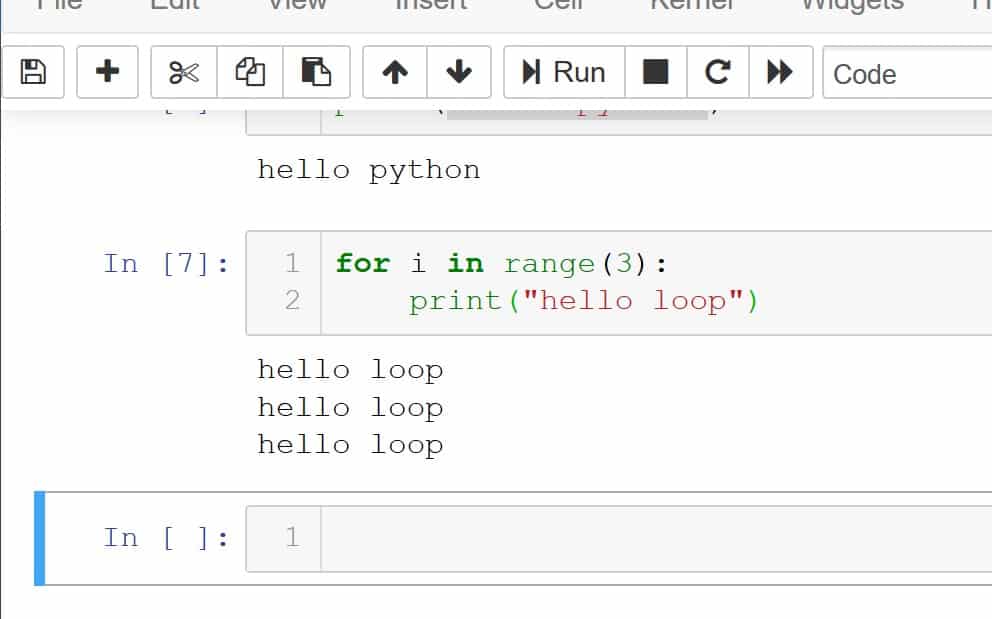
สำเร็จแล้ว ตอนนี้เราสามารถเขียนโปรแกรมภาษา Python ให้วน loop print คำว่า hello loop ออกมากี่ครั้งก็ได้ตามที่เราพอใจ
4 โหมด และคำสั่งพื้นฐานของ Jupyter Notebook
ใน Jupyter Notebook จะมีการทำงานอยู่ 2 โหมดด้วยกัน คือ 1 edit mode และ 2 command mode ใครที่เคยใช้ text editor vi มาก็จะเข้าใจได้ทันที แต่ถ้าไม่เคยใช้ก็สามารถทำความเข้าใจได้ไม่ยาก
Edit Mode
Edit Mode คือโหมดสำหรับการแก้ไข ที่เราแก้เนื้อหาใน cell สังเกตแถบข้าง cell จะกลายเป็นสีเขียว ตอนนี้เราจะทำอะไรกับข้อความใน cell นี้ก็ได้
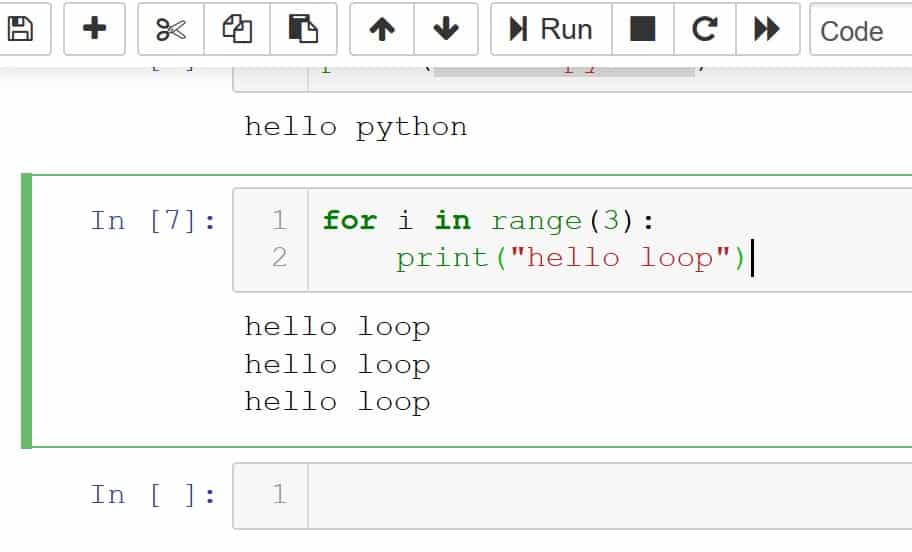
Command Mode
Command Mode คือโหมดสำหรับสั่งงานรวม ๆ ทั้ง notebook เวลากดคีย์บอร์ด ก็จะถือเป็นการกดคีย์ลัด ส่งคำสั่งไปยัง notebook ไม่ได้กดเพื่อแก้ไขข้อความใน cell สังเกตแถบข้าง cell จะกลายเป็นสีฟ้า
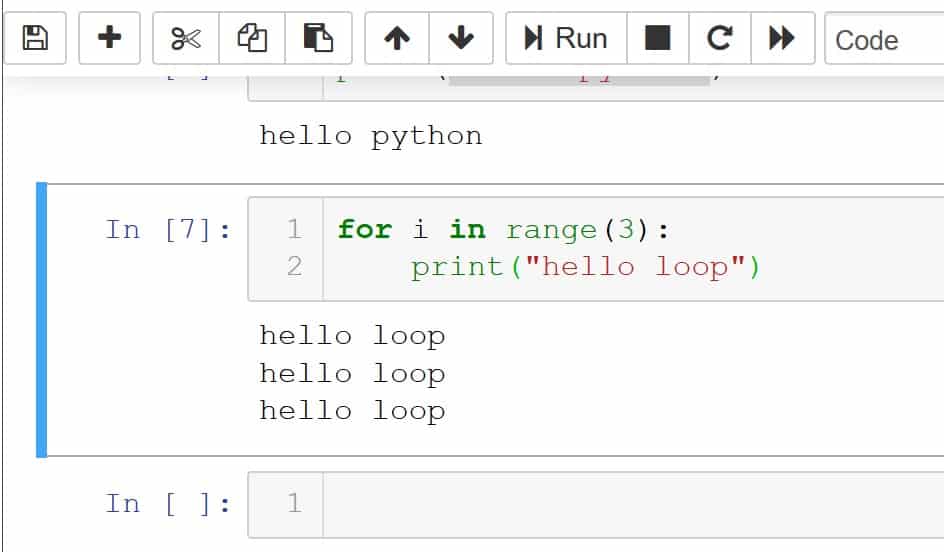
เราสามารถสลับระหว่าง 2 โหมดนี้ได้ โดยการกดปุ่ม Esc และ Enter หรือ คลิกที่นอก cell / ใน cell (ถ้าเป็น Markdown ให้ Double Click)
5 คีย์ลัดอื่น ๆ ที่ใช้บ่อย
ใน Command Mode มีคีย์ลัดมากมาย แต่ที่เราใช้กันบ่อย ๆ มีดังนี้
- Shift + Enter สั่งรัน cell ปัจจุบัน แทนการกดปุ่ม ▶| Run
- ↑ Up Arrow / ↓ Down Arrow เลื่อนขึ้น/ลง cell ถัดไป
- B สร้าง cell ใหม่ แทรกด้านล่าง cell ปัจจุบัน
6 หมายเหตุ
ถ้าเราทำงานอยู่แล้วไฟดับ หรือคอมมีปัญหา งานที่เราทำไว้ก็จะหายไปหมด ถ้าเราไม่ได้ Save ไว้ แต่ Jupyter Notebook ถึงลืม save ก็ไม่เป็นไร เพราะมี autosave ให้ทุก 120 วินาที หรือถ้าต้องการกด save เองก็สามารถ กด S ใน command mode ได้
การเปลี่ยนชื่อ Notebook เมื่อเราสร้าง Notebook ใหม่ จะ default ชื่อเป็น Untitled, Untitled1, Untitled2, 3, 4, etc. เราสามารถเปลี่ยนชื่อไฟล์ Notebook ได้โดยคลิกที่ชื่อด้านบน แล้วกรอกชื่อที่ต้องการลงไป