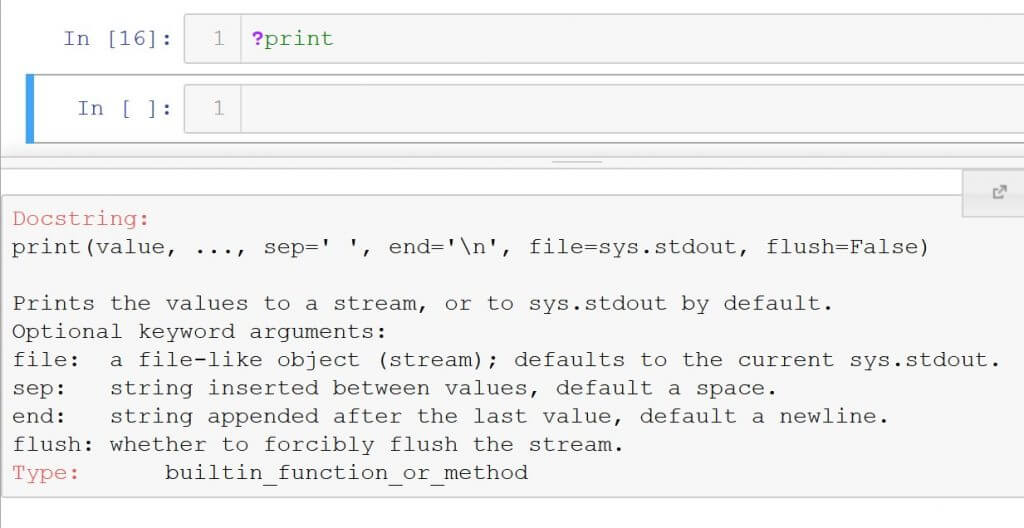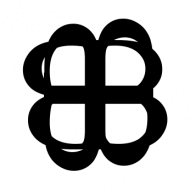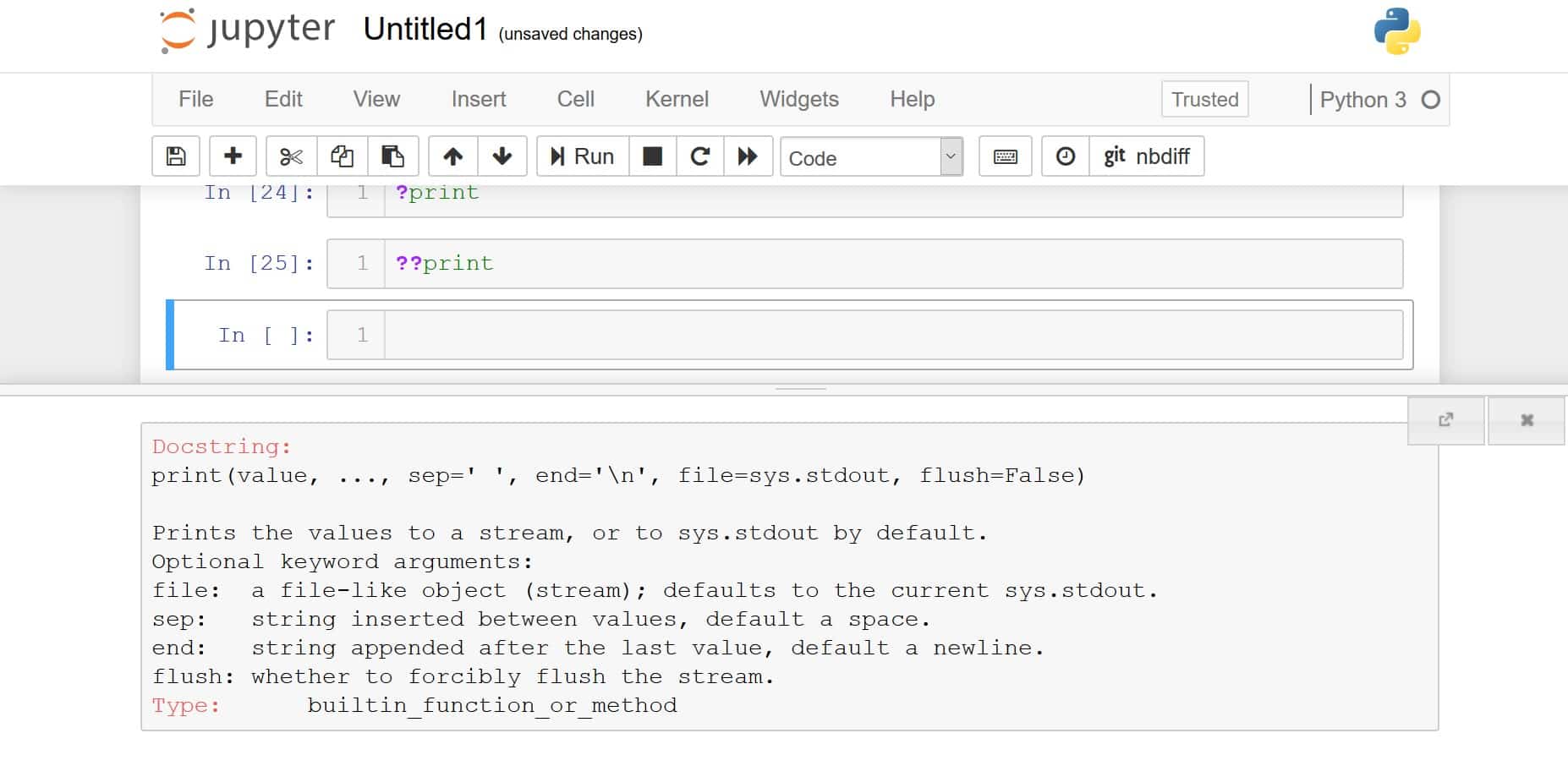ต่อมาเราจะมาเรียนรู้การใช้งาน Jupyter Notebook แบบขั้นสูงขึ้นมา ตั้งแต่การสร้าง Notebook ใหม่, การเขียนภาษา Markdown เพื่อทำ Formatting ใน cell markdown, การเขียนโปรแกรม Python ใน cell code แล้ว Save ผลลัพธ์ Out ไว้แชร์ต่อ, คำสั่งพิเศษ Magic Commands, การเรียกดูเอกสาร API (Help)
สร้าง Notebook ใหม่
จากหน้าจอ Jupyter Notebook Dashboard แสดงรายการไฟล์ ให้กดปุ่ม New ที่มุมขวาบน แล้วเลือก Python 3 จาก Drop-down เมนู
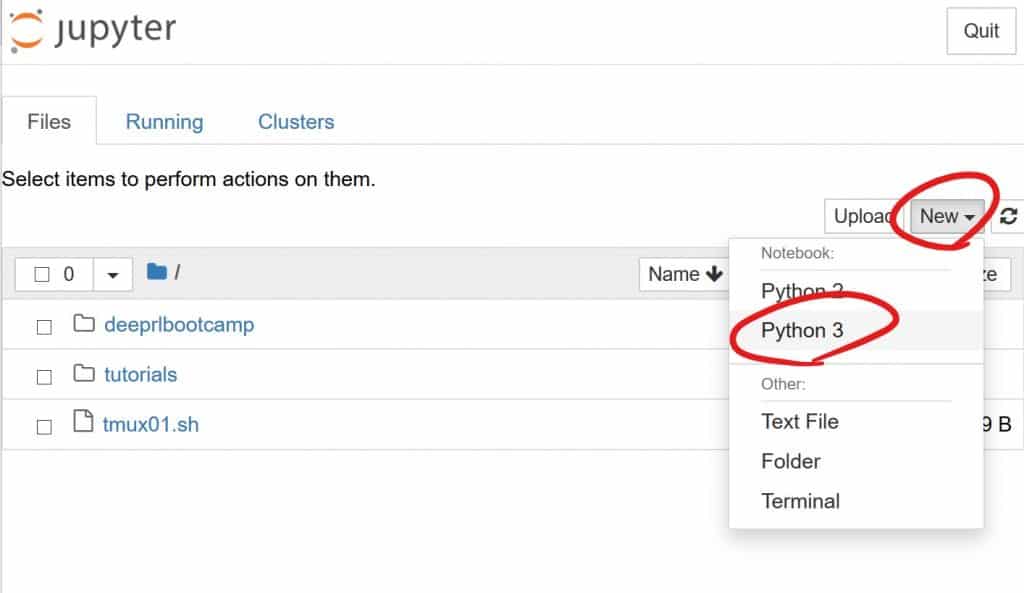
จากหน้าจอ Jupyter Notebook เลือกเมนู File / New Notebook / Python 3

ระบบจะเปิดหน้าจอใหม่ขึ้นมาเป็น Notebook ใหม่ มี 1 Cell ว่าง โดยเวลาที่เรา Run โค้ดจะทำงานด้วย Kernel ภาษา Python เวอร์ชั่น 3
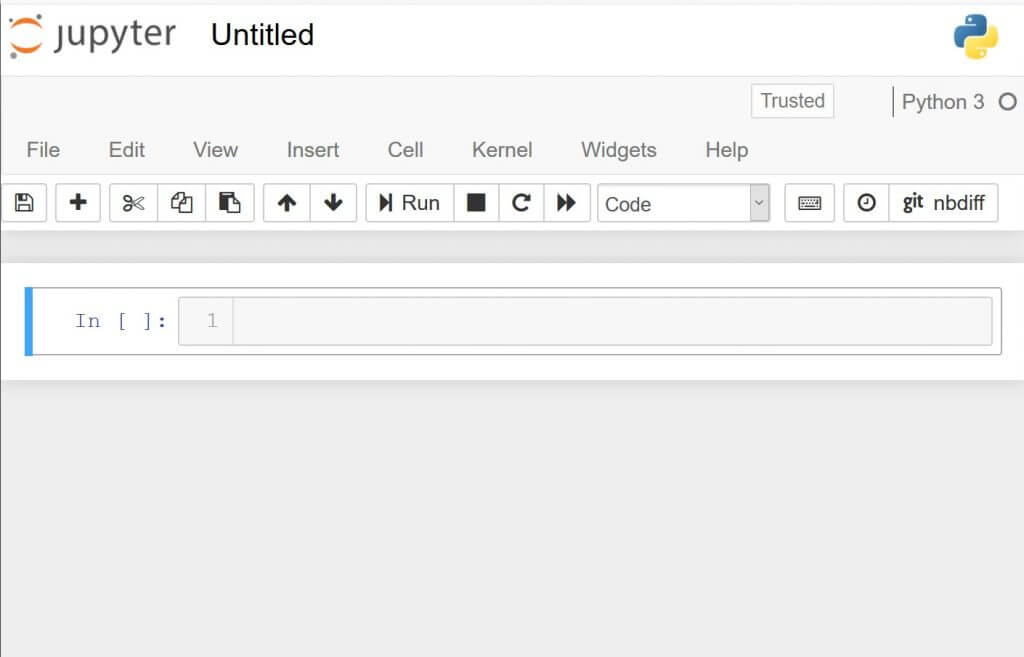
Kernel หมายถึง ตัวประมวลผลเบื้องหลังของ Jupyter Notebook เวลาเรากดปุ่ม Run บน Notebook จะส่งโค้ดไป Run ที่ Kernel บนเซิร์ฟเวอร์
การเขียนภาษา Markdown
Formatting
การจัดรูปแบบข้อความที่ใช้บ่อย 5 อย่าง ได้แก่ ตัวหนา ตัวเอียง อ้างอิง โค้ด และ ลิงค์ เราสามารถใส่ข้อความตามรูปแบบด้านล่างใน cell Markdown แล้วกด Run
ตัวธรรมดา
**ตัวหนา** หรือ __ตัวหนา__
*ตัวเอียง* หรือ _ตัวเอียง_
>อ้างอิง
`โค้ด`
[ลิงค์](https://www.bualabs.com)
](https://www.bualabs.com/wp-content/uploads/2019/07/jupyter-notebook-203.jpg)
หัวข้อ Heading
# หัวข้อระดับ 1
## หัวข้อระดับ 2
### หัวข้อระดับ 3
#### หัวข้อระดับ 4
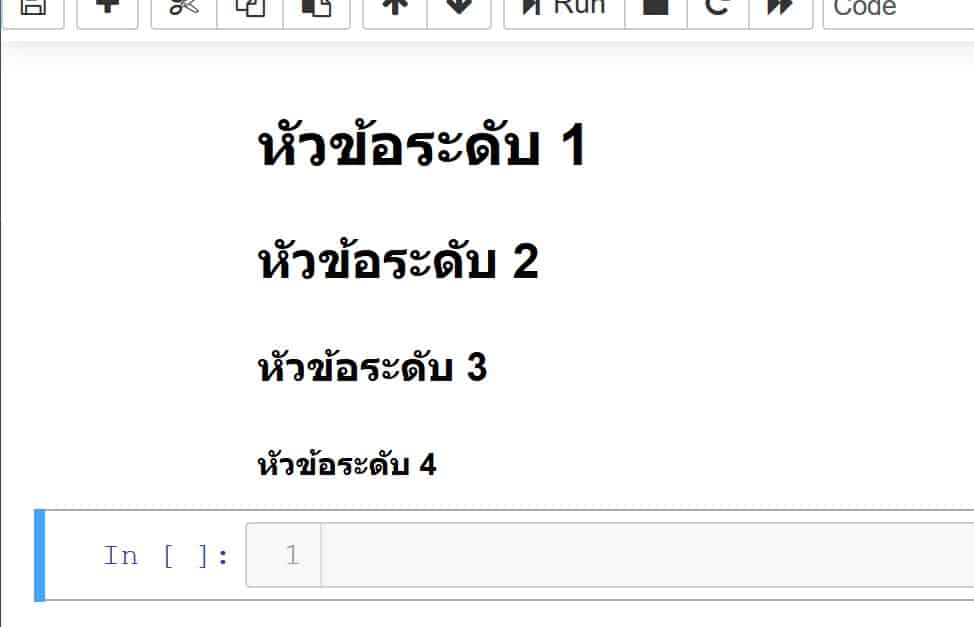
ลิสต์แบบไม่มีลำดับ
* สีแดง
* สีเขียว
* สีฟ้า
* สีเหลืองลิสต์แบบมีลำดับ
1. วันจันทร์
2. วันอังคาร
3. วันพุธหยุด
4. วันพฤหัสบดี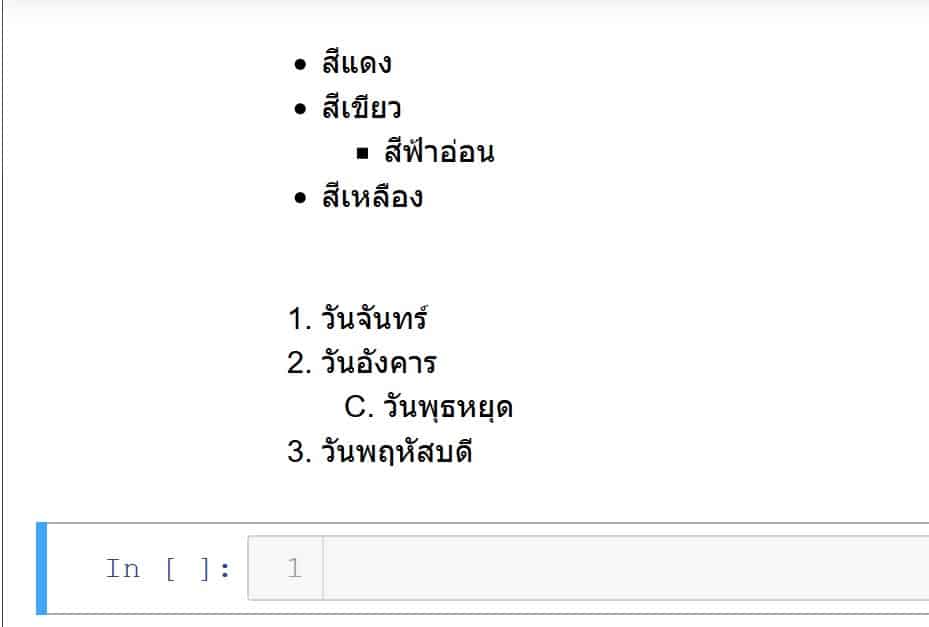
การเขียนโปรแกรม
Cell แบบ Code แตกต่างจาก Cell แบบ Markdown ตรงที่มันสามารถ Run โปรแกรมได้ Cell จะมีช่อง Input และ ช่อง Output ทำให้เราสามารถเก็บผลลัพธ์ของแต่ละ Cell เซฟไว้ใน Notebook แล้วไปแชร์ให้ผู้อื่นต่อได้ ตัวอย่างเช่นเราเขียนโปรแกรมประมวล คำนวณยอดขายรายเดือน แสดงผลกราฟแท่ง เราสามารถสั่งรัน แล้วเซฟ Notebook ไว้ส่งให้ผู้อื่นได้เลย เมื่อผู้อื่นได้รับไฟล์ แล้วเปิดขึ้นมาดู ก็จะเห็นกราฟผลลัพธ์ได้เลยโดยไม่ต้องรันโปรแกรมอีกครั้ง
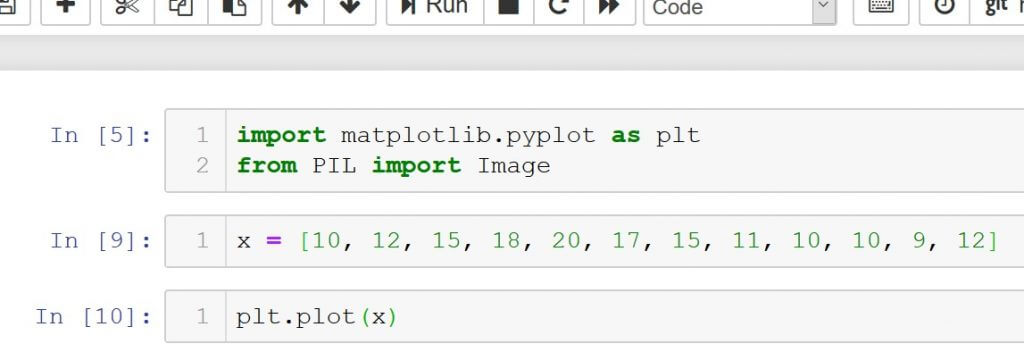
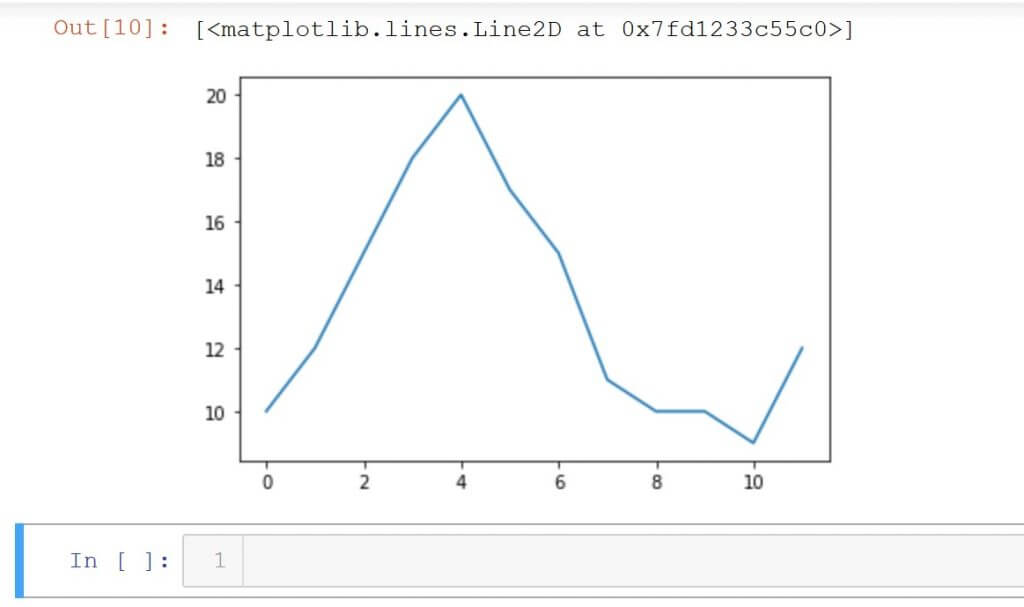
Magic Commands
Magic Commands คือฟังก์ชันพิเศษที่เราใส่ไว้ใน Cell เพื่อสั่งงานบางอย่าง Jupyter Notebook มี Magic Commands มากมาย แต่ที่เราใช้กันบ่อย ๆ ได้แก่
เราจะเห็น 3 บรรทัดนี้ อยู่บนหัว Notebook ส่วนใหญ่ 3 บรรทัดนี้เป็นคำสั่งให้แสดงผลกราฟในช่อง Output ใต้ Cell และ รีโหลดไลบรารีภายนอกอัตโนมัติทุกครั้งที่รัน Cell
%matplotlib inline
%reload_ext autoreload
%autoreload 2จับเวลาในการรันคำสั่งที่ต่อท้าย 10,000 รอบ แล้วหาค่าเฉลี่ยเวลาที่ใช้ในการทำงาน
%timeit [i+1 for i in range(1000)]เอกสารคู่มือการเขียนโปรแกรม (Help)
เราสามารถเรียกดู Help หรือ ดูซอร์สโค้ด ของฟังก์ชันที่ต้องการ จากใน Cell ได้ด้วยคำสั่งดังนี้
?print
??print